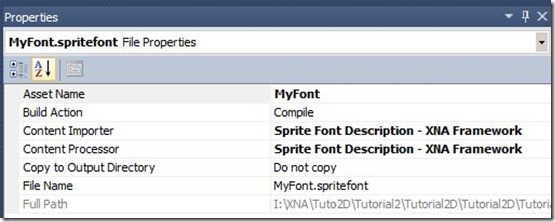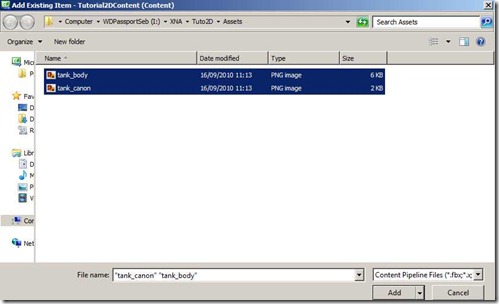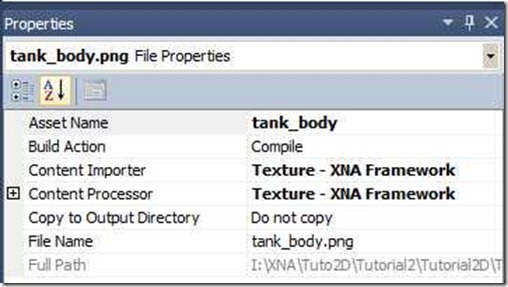Remarque : Ce tutorial fait suite au Tutorial 1 et reprend le projet utilisé dans ce dernier.
Nous allons voir dans ce tutorial, comment charger, afficher et déplacer des images (aussi appelé sprites). Vous trouverez ici les images utilisées pour ce tutorial.
- Ajout des images au projet
Lorsque vous souhaitez utiliser une image dans un projet XNA (que ce soit en 2D ou en 3D), il est nécessaire de l’ajouter au projet Content associé au projet XNA (Tutorial2DContent dans notre exemple).

Clic droit sur le projet Tutorial2DContent > Ajouter > Elément existant.
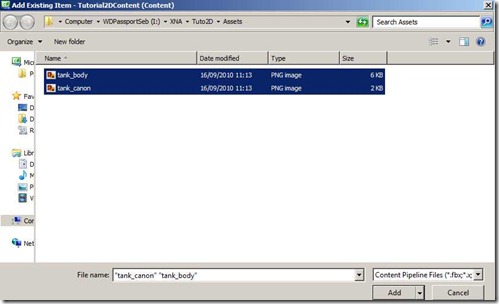
On sélectionne les fichiers que l’on souhaite ajouter et on clique sur le bouton “Ajouter”. Une fois que les fichiers sont ajoutés, on peut voir leurs propriétés.
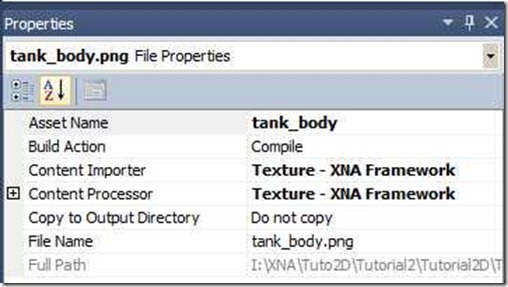
La propriété Asset Name est le nom de l’image que nous utiliserons au sein de l’application. Vous pouvez noter qu’il n’y a pas d’extension. Vous pouvez la modifier si vous le souhaitez.
Une fois que nous avons ajouté les images au projet, nous allons les charger au démarrage de l’application. Cela se fait généralement dans la méthode LoadContent() de la classe Game.
protected override void LoadContent()
{
spriteBatch = new SpriteBatch(GraphicsDevice);
//Chargement des deux textures
this.tank = Content.Load<Texture2D>("tank_body");
this.canon = Content.Load<Texture2D>("tank_canon");
}
Pour charger des images, il suffit d’appeler la méthode Load de la propriété Game.Content. Il est nécessaire de lui donner le type de données que l’on souhaite charger. Dans notre cas, on souhaite charger une image qui est représenté, dans XNA, par la classe Texture2D. On passe en paramètre l’Asset Name de l’image à charger (et non pas le nom du fichier).
Le résultat du chargement est stocké dans une propriété de type Texture2D.
//Stockage de la texture du corps du tank
Texture2D tank;
//Stockage de la texture du canon
Texture2D canon;
- Libération de la mémoire prise par les images (Optionnel)
Bien que .NET soit pourvu d’un Garbage collector nettoyant régulièrement les zones mémoires non utilisés, il est possible de faire le ménage soit même. Ainsi, si l’on souhaite libérer la mémoire prise par ces deux textures, il suffit d’aller dans la méthode UnloadContent de Game et d’appeler les Dispose() sur chacune des textures.
protected override void UnloadContent()
{
this.tank.Dispose();
this.canon.Dispose();
}
Rappel : La méthode UnloadContent() est appelée lorsque l’on sort de la boucle de jeu courante.
Maintenant que nous avons chargé nos images, nous allons les afficher. Cela se passe dans la méthode Draw() de la classe Game.
//Position du tank
Vector2 TankPosition = new Vector2(30, 40);
protected override void Draw(GameTime gameTime)
{
GraphicsDevice.Clear(Color.CornflowerBlue);
spriteBatch.Begin();
spriteBatch.Draw(this.tank, TankPosition, Color.White);
spriteBatch.End();
base.Draw(gameTime);
}
On utilise spriteBatch pour dessiner les textures à l’écran. On doit “préparer” spriteBatch avant son utilisation en appelant la méthode Begin() (nous parlerons de ses paramètres optionnels plus loin). On utilise ensuite la méthode Draw() afin d’afficher l’image. Dans sa version la plus simple, Draw comprend 3 paramètres :
- L’image à afficher
- La position de l’image par rapport au coin haut gauche de l’écran. La position est définie dans une structure Vector2. Afin de simplifier le code, on a créé une variable TankPosition pour stocker et manipuler la position de l’image.
- La teinte de l’image. Si l’on souhaite avoir l’image originale sans modification, on met la couleur blanche.
Une fois que l’on a dessiné l’ensemble des images souhaités, on appelle la méthode End() du spriteBatch afin que celui-ci envoie l’ensemble des informations à la carte graphique (ce comportement dépend du mode de spriteBatch choisi… voir plus loin dans cet article …).
Si l’on souhaite déplacer l’image, il suffit de modifier les données de la variable TankPosition entre chaque appel de la méthode Draw(). Si vous vous rappelez de la structure d’une boucle de jeu XNA, une méthode est appelé avant chaque Draw() ==> Update(). Cette méthode est destinée à faire toutes les tâches non graphiques (qui n’interagisse pas directement avec la carte graphique). Ainsi si l’on souhaite déplacer notre tank d’un pixel vers la droite et d’un pixel vers le bas, on utilisera le code suivant :
protected override void Update(GameTime gameTime)
{
if (GamePad.GetState(PlayerIndex.One).Buttons.Back == ButtonState.Pressed)
this.Exit();
TankPosition.X += 1;
TankPosition.Y += 1;
base.Update(gameTime);
}
- Système de coordonnées & Origines
Par défaut, l’ensemble des entités 2D de XNA (fenêtres, sprites …) sont définies dans un système de coordonnées cartésienne orthonormé dont l’unité est le pixel.

Le coin haut gauche de l’entité est l’origine (0,0) et les x sont positif lorsque l’on va vers la droite. Les y sont positif quand on va vers le bas.
Il est important de noter que le point d’origine est le même que ce soit pour la position de l’entité comme pour d’autres transformations comme la rotation. Nous allons voir, dans le paragraphe suivant, qu’il est possible de modifier ce point d’origine.
Nous allons maintenant faire tourner le tank sur lui-même. Pour cela nous allons rajouter une propriété permettant de conserver la rotation
//Rotation en degré du tank
float TankRotation = 30.0f;
Attention : La rotation 0 est l’image tel qu’importée dans XNA. De plus la rotation se fait selon l’axe du point d’origine. Si l’on souhaite faire tourner une image sur elle-même, il est nécessaire de déplacer le point d’origine au centre de l’image (Width/2, Height/2).
Pour réaliser la rotation,nous utilisons une version plus avancée de la méthode Draw du spritebatch :
protected override void Draw(GameTime gameTime)
{
GraphicsDevice.Clear(Color.CornflowerBlue);
spriteBatch.Begin();
spriteBatch.Draw(this.tank, // Texture (Image)
TankPosition, // Position de l'image
null, // Zone de l'image à afficher
Color.White, // Teinte
MathHelper.ToRadians(TankRotation), // Rotation (en rad)
new Vector2(tank.Width/2, tank.Height/2), // Origine
1.0f, // Echelle
SpriteEffects.None, // Effet
0); // Profondeur
spriteBatch.End();
base.Draw(gameTime);
}
Les deux premiers et le quatrième paramètres ont déjà été décrit précédemment. Intéressons-nous aux autres paramètres :
- Zone de l’image : Il est possible de ne copier qu’une partie de la texture à l’écran. Dans ce cas, on indique un rectangle indiquant la partie de la texture à afficher. Si l’on souhaite afficher la texture en entier, on passe la valeur null.
- Rotation : Dans ce paramètre, on indique la rotation que l’on souhaite appliquer à la texture. Attention, l’angle de rotation doit être donné en RADIANS. Pour vous aider, XNA fournir une classe MathHelper avec une méthode statique convertissant les degrés en radians.
- Origine : Ce paramètre permet d’indiquer le point d’origine de la texture pour l’ensemble des transformations (déplacement, rotation…). Par défaut, il est situé en haut à gauche mais il est possible de le modifier comme indiqué dans notre exemple (le point d’origine de notre exemple se trouve au centre de la texture afin que celle-ci tourne sur elle-même.).
- Echelle : Il est possible d’agrandir et de réduire la taille de votre texture. La valeur 1 permet de conserver la taille originale.
- Effet : Ce paramètre permet l’application d’un effet de renversement (renversement vertical ou horizontal).Si vous ne souhaitez pas utiliser ces effets, mettre à SpriteEffects.None.
- Profondeur : Le dernier paramètre permet d’indiquer la profondeur à laquelle vous souhaitez mettre votre texture. Cela permet de gérer les cas de chevauchement de texture (voir paragraphe suivant).
L’ensemble des méthodes Draw() de spriteBatch sont décrites en détail dans la MSDN.
- Superposition et transparence
Si nous faisons la même chose avec le canon du tank, on obtient le code suivant :
//Position du tank
Vector2 TankPosition = new Vector2(30, 40);
//Rotation en degré du canon
float CanonRotation = 40.0f;
protected override void Draw(GameTime gameTime)
{
GraphicsDevice.Clear(Color.CornflowerBlue);
spriteBatch.Begin();
spriteBatch.Draw(this.canon, TankPosition, null, Color.White, MathHelper.ToRadians(CanonRotation), new Vector2(canon.Width / 2 - 4.0f, canon.Height / 2), 1.0f, SpriteEffects.None, 0);
spriteBatch.Draw(this.tank, TankPosition, null, Color.White, MathHelper.ToRadians(TankRotation), new Vector2(tank.Width / 2, tank.Height / 2), 1.0f, SpriteEffects.None, 0);
spriteBatch.End();
base.Draw(gameTime);
}
Remarque : Le point d’origine pour le canon contient un –4.0f pour X. Cela provient du décalage entre le centre de la texture du tank et celle du canon. Afin d’avoir un affichage un peu plus réaliste, j’ai décalé légèrement le point d’origine du canon.
Cela semble correct mais lorsque l’on affiche le résultat :
|

|

|
|
Canon et Tank correctement placé
|
Lors de la rotation du canon, une partie de celui ci disparait sous le tank lui même.
|
Ce problème est du à la façon dont spriteBatch affiche les sprites. Cela peut être défini dans la méthode Begin() grâce au premier paramètre qui est l’énumération SpriteSortMode
|
Valeur
|
Description
|
|
Deferred
|
Valeur par défaut et la plus utilisée. Envoi les opérations à la carte graphique lors de l’appel de End(). Cela permet d’utiliser plusieurs spritesBatchs sans risquer d’avoir de conflit au niveau de la carte graphique. Dépend du paramètre profondeur de la méthode Draw.Le premier plan étant 1 et le fond 0.
|
|
BackToFront
|
Affichage des sprites selon le paramètre de profondeur passé par la méthode Draw. Le premier plan étant 1 et le fond 0.
|
|
FrontToBack
|
Affichage des sprites selon le paramètre de profondeur passé par la méthode Draw. Le premier plan étant 0 et le fond 1.
|
|
Immediate
|
Affiche les images en écrasant les pixels déjà présent. Ce mode est le plus rapide mais celui qui gère le moins bien les transparences et supperposition ainsi que l’utilisation de multiples spritesBatch.
|
|
Texture
|
Affiche les images dans l’ordre des textures. Ainsi, si plusieurs appels à Draw se font avec la même texture, l’ensemble des appels sera fait en même temps pour gagner du temps en transfert de données vers la carte graphiques.
|
Pour la documentation originale sur SpriteSortMode : La page MSDN.
Begin peut prendre aussi un autre paramètre pour indiquer comment il doit gérer les cas d’écrasement de pixel (vouloir dessiner un pixel qui a déjà été dessiné par une autre texture). Ce paramètre est de type BlendState et comprend 4 valeurs possibles.
|
Valeur
|
Description
|
|
AlphaBlend
|
Valeur par défaut. Fusion du pixel source/destination en tenant compte du canal alpha (transparence).
|
|
Additive
|
Ajoute les canaux RGBA entre les deux pixels
|
|
NonPremultiplied
|
Ajoute les canaux RGB entre les deux pixels sans tenir compte de la transparence
|
|
Opaque
|
La couleur du nouveau pixel écrase celle du tampon.
|
Pour la documentation originale sur BlendState: La page MSDN.
Pour résoudre le problème que nous avons rencontré, il y a donc deux solutions :
- Intervertir les deux méthodes Draw()
protected override void Draw(GameTime gameTime)
{
GraphicsDevice.Clear(Color.CornflowerBlue);
spriteBatch.Begin();
spriteBatch.Draw(this.tank, TankPosition, null, Color.White, MathHelper.ToRadians(TankRotation), new Vector2(tank.Width / 2, tank.Height / 2), 3.0f, SpriteEffects.None, 0);
spriteBatch.Draw(this.canon, TankPosition, null, Color.White, MathHelper.ToRadians(CanonRotation), new Vector2(canon.Width / 2 - 4.0f, canon.Height / 2), 3.0f, SpriteEffects.None, 0);
spriteBatch.End();
base.Draw(gameTime);
}
protected override void Draw(GameTime gameTime)
{
GraphicsDevice.Clear(Color.CornflowerBlue);
spriteBatch.Begin(SpriteSortMode.FrontToBack,null);
spriteBatch.Draw(this.canon, TankPosition, null, Color.White, MathHelper.ToRadians(CanonRotation), new Vector2(canon.Width / 2 - 4.0f, canon.Height / 2), 3.0f, SpriteEffects.None, 0);
spriteBatch.Draw(this.tank, TankPosition, null, Color.White, MathHelper.ToRadians(TankRotation), new Vector2(tank.Width / 2, tank.Height / 2), 3.0f, SpriteEffects.None, 0);
spriteBatch.End();
base.Draw(gameTime);
}
On obtient un affichage “correct” :

Remarque : Les petites zones bleues proviennent de mon placement tank/canon qui n’est pas parfait sur pour ces images.
Vous savez maintenant charger ,afficher et déplacement un image dans un univers 2D XNA. Dans un prochain post, nous verrons comment déplacer ces images en fonction des entrées de l’utilisateurs (souris,clavier,Manette XBOX 360, Touch Windows Phone). Le prochain post est consacré à l’affichage de texte dans la fenêtre.
Téléchargement du résultat final
- Exercices pour tester ses compétences
- Faire se déplacer le char dans l’écran en le faisant rebondir sur les coins de l’écran.
- Indice 1 : Attention au point d’origine
- Indice 2 : Les dimensions de l’écran sont disponibles au travers de graphics.GraphicsDevice.Viewport
- Indice 3 : Attention au pixel transparent autour du tank
- Faire le même exercices en gérant le couple char+canon.
Solution possible