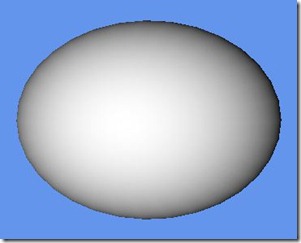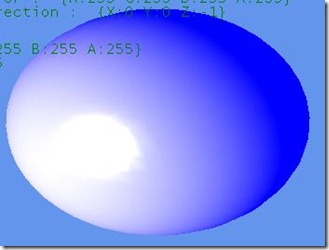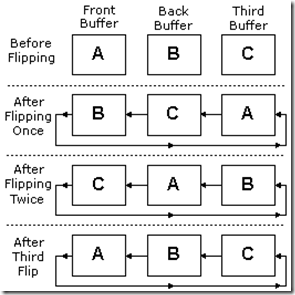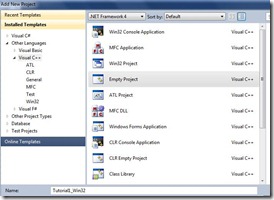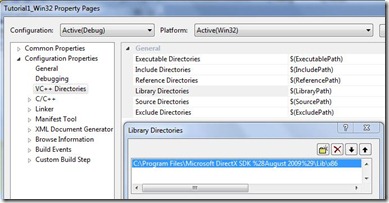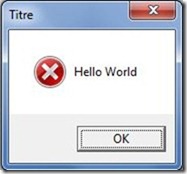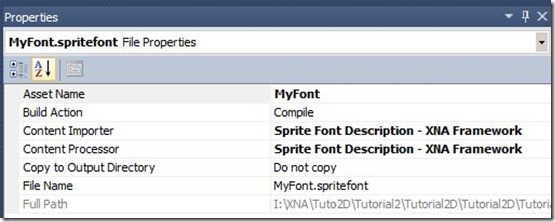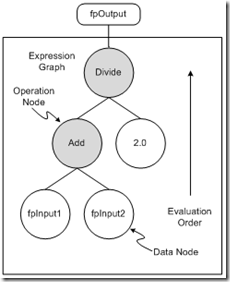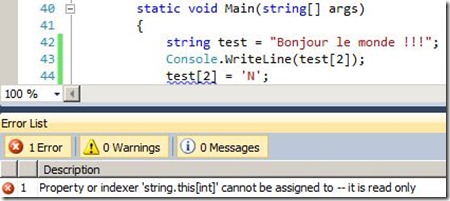Après un premier article d’introduction à DirectX, nous allons maintenant voir comment créer un device Direct3D (accès à la carte graphique). L’idée générale de cette série d’article est de réaliser un moteur de jeu gérant à la fois DirectX 10 et 11 afin de voir les évolutions des deux technologies.
-
Architecture générale du moteur
Avant de rentrer dans le vif du sujet, nous allons parler un peu architecture. Afin de simplifier la gestion des différentes versions de DirectX, nous allons créer une classe pour gérer chacune des versions de DirectX. Ces classes hériteront d’une super classe indiquant les méthodes obligatoires pour un gestionnaire.

Les trois méthodes de DxManager sont :
- Init(HWND* hWnd) : Initialisation du gestionnaire DirectX. Cette méthode va créer l’ensemble des ressources nécessaire pour l’utilisation de DirectX. Cette méthode ne sera appelé qu’une seule fois lors du lancement du programme. Il est nécessaire de lui fournir le handle de la fenêtre afin que DirectX puisse savoir où il doit afficher le rendu. Cette méthode renvoie ‘false’ en cas de problème lors de l’initialisation.
- Render() : Méthode de rendu. Cette méthode sera appelée à chaque fois que l’on souhaite dessiner quelque chose à l’écran.
- Error(LPCST msg) : Gestion des erreurs. Affichage de messages d’erreurs (MessageBox).
C’est le WinMain de l’application qui sera chargé de créer le gestionnaire directX approprié.
//DirectX 10/11 Manager
DXManager *dxManager;
//Activation/Désactivation de DirectX 11
bool DirectX11Enabled = true;
//Point d'entrée du programme
int APIENTRY WinMain( HINSTANCE hInstance, HINSTANCE hPrevInstance, LPTSTR lpCmdLine, int nCmdShow )
{
//Initialisation d'une fenêtre
if(!InitWindow(hInstance,nCmdShow)) return 0;
if(DirectX11Enabled)
dxManager = new DX11Manager();
else
dxManager = new DX10Manager();
if(!dxManager->Init(&hWnd)) return -1;
// Boucle
MSG msg = {0};
while (WM_QUIT != msg.message)
{
while (PeekMessage(&msg, NULL, 0, 0, PM_REMOVE) == TRUE)
{
TranslateMessage(&msg);
DispatchMessage(&msg);
}
dxManager->Render();
}
return (int) msg.wParam;
}
-
Informations générales sur l’initialisation Direct3D
Dans ce tutorial, nous allons principalement parler de l’initialisation de Direct3D. Celle-ci se passe en 5 étapes :
- Création de la SwapChain
- Création du Device
- Récupération du Backbuffer
- Création du RenderTarget
- Création du ViewPort
L’étape la plus importante est la création du Device (Etape 2). Le Device est l’accès à la carte graphique. C’est à travers cet objet que nous allons pouvoir fournir les informations 3D que la carte graphique devra afficher.
Une autre notion importante est la notion de FrontBuffer et de BackBuffer. La carte graphique contient une zone mémoire où se trouve les données pour les pixels affichés à l’écran (FrontBuffer). Si l’on modifie l’un de ces pixels directement dans le FrontBuffer, le résultat sera instantanément affiché à l’écran. Le problème est que, si la chose que l’on souhaite dessiner à l’écran prend un peu trop de temps, on verra les morceaux du dessins apparaitre petit à petit ce qui peut être désagréable.Pour éviter ce problème, on utilise une deuxième zone mémoire nommé ‘BackBuffer’ qui permet de réaliser le dessin complet puis, une fois fini, d’envoyer l’ensemble des données dans le FrontBuffer pour affichage. Pour résumer, un buffer pour dessiner et un buffer pour afficher. Ce processus “d’échange” de buffer est réalisé par un élément de DirectX nommé SwapChain (Swap = échange en anglais).
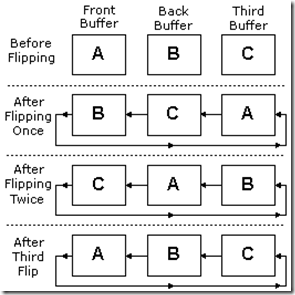
Fonctionnement de la SwapChain (tiré de MSDN). Comme vous pouvez le voir, il est possible d’avoir plusieurs BackBuffer.
Le RenderTarget défini l’endroit où l’on souhaite dessiner les données envoyés à la carte graphique. Dans notre cas, on souhaite dessiner sur le BackBuffer. Le renderTarget sera donc lié à notre BackBuffer.
Le Viewport défini la zone de l’écran sur laquelle on souhaite dessiner les pixels. On utilisera généralement l’ensemble de la fenêtre. Mais, dans certains cas, on peut souhaite afficher des choses différentes selon les parties de la fenêtre.

Exemple d’utilisation de multiple Viewports avec un Viewport par joueur (Mario Kart SNES).
Le gestionnaire DirectX 10 est constitué d’un fichier DX10Manager.h contenant la définition de la classe et une classe DX10Manager.cpp contenant son implémentation.
- Définition de la classe DX10Manager
#pragma once
#include <Windows.h>
#include <D3DX10.h>
#include "DXManager.h"
class DX10Manager : public DXManager
{
private:
//Handle de la fenêtre
HWND* hWnd;
//Device (Lien avec la carte graphique
ID3D10Device* D3DDevice;
//Swap Chain
IDXGISwapChain* SwapChain;
//Render Target
ID3D10RenderTargetView* RenderTargetView;
//Viewport (zone d'affichage)
D3D10_VIEWPORT ViewPort;
public:
DX10Manager(void);
//Destructeur
~DX10Manager(void);
//Initialisation DirectX
virtual bool Init(HWND* hWnd);
//Rendu 3D
virtual void Render();
private:
//Message d'erreur
virtual void Error(LPCSTR Message);
};
Comme indiqué plus haut, la classe DX11 Manager hérite de la classe DXManager. Par conséquent, elle doit implémenter les méthodes Init,Render et Error décrite plus haut. Les méthodes supplémentaires de cette classe sont le constructeur et le destructeur (pour la libération des ressources). Au niveau des propriétés, on retrouve les propriétés décrites dans la section précédente.
2. Implémentation de la classe DX10Manager
Dans cette partie, nous allons nous interesser à la méthode Init.
//Initialisation DirectX
bool DX10Manager::Init(HWND* hWnd)
{
//Sauvegarde du handle de la fenêtre
this->hWnd = hWnd;
//Récupération des dimensions de la fenêtre
RECT rc;
GetClientRect( *hWnd, &rc );
UINT width = rc.right – rc.left;
UINT height = rc.bottom – rc.top;
Ce morceau de code ne fait que sauvegarder le handle de la fenêtre (car il sera réutilisé plus loin) puis de récupérer les dimensions de la fenêtre.
//Création de la Swap Chain
DXGI_SWAP_CHAIN_DESC swapChainDesc;
ZeroMemory(&swapChainDesc, sizeof(DXGI_SWAP_CHAIN_DESC));
//Création de deux buffers (un back buffer et un front buffer)
swapChainDesc.BufferCount = 2;
swapChainDesc.BufferDesc.Width = width;
swapChainDesc.BufferDesc.Height = height;
swapChainDesc.BufferUsage = DXGI_USAGE_RENDER_TARGET_OUTPUT;
swapChainDesc.BufferDesc.Format = DXGI_FORMAT_R8G8B8A8_UNORM;
//Définition du nombre d'image par secondes maximun (60 images).
swapChainDesc.BufferDesc.RefreshRate.Numerator = 60;
swapChainDesc.BufferDesc.RefreshRate.Denominator = 1;
//Multisampling setting
swapChainDesc.SampleDesc.Quality = 0;
swapChainDesc.SampleDesc.Count = 1;
//Liaison de la swapchain et de le fenêtre
swapChainDesc.OutputWindow = *hWnd;
swapChainDesc.Windowed = true;
On crée ensuite une structure décrivant la SwapChain. On indique tout d’abord le nombre de buffer que l’on souhaite utiliser (ici 2 car on compte utiliser FrontBuffer et un BackBuffer). Il est nécessaire d’indiquer la taille des buffers (taille de la fenêtre) ainsi que le format des données pour les pixels (DXGI_FORMAT_R8G8B8A8_UNORM correspond à 8 bit pour chaque canal RGBA. La liste des formats de pixel est disponible sur le site MSDN.). La propriété BufferUsage indique que les buffers seront dessiné par un RenderTarget (Liste des BufferUsage disponible sur le site MSDN).La propriété RefreshRate permet de définir le nombre d’images par secondes maximum .La propriété SampleDesc permet de piloter le multisampling. Cette technique permet de réduire l’aliasing (effet de crénelage). Dans notre cas, nous allons la désactiver en mettant Quality à 0 et Count à 1 (en effet, ce domaine est vaste et nécessiterait un tutoriel à lui tout seul). Les deux dernières propriétés sont la définition de la fenêtre sur laquelle on souhaite faire apparaitre le résultat ainsi que si l’on souhaite que l’application fonctionne en plein écran ou non.
//Création du device
HRESULT codeErreur = D3D10CreateDeviceAndSwapChain( NULL,
D3D10_DRIVER_TYPE_HARDWARE,
NULL,
D3D10_CREATE_DEVICE_DEBUG,
D3D10_SDK_VERSION,
&swapChainDesc,
&this->SwapChain,
&this->D3DDevice);
if (FAILED(codeErreur))
{
//Si erreur
this->Error("Erreur lors de la création du device 3D.");
return false;
}
On arrive dans la partie de création du Device avec la méthode D3D10CreateDeviceAndSwapChain. Le premier paramètre représente l’adapteur à utiliser. Cela correspond tout simplement aux GPU ou autre processeur vidéo que l’on souhaite utiliser. Si vous voulez utiliser l’adapter par défaut, il suffit de mettre NULL. Vous pouvez avoir la liste des adapters disponible grâce à la méthode EnumAdapters.
Le deuxième paramètre est le type de driver que vous souhaitez utiliser. Il y a deux valeurs qui sont utilisés principalement. D3D10_DRIVER_TYPE_HARDWARE indique que l’on souhaite que le rendu 3D soit réalisé par la carte graphique. Cela est le mode par défaut et le plus rapide. A l’inverse, le mode D3D10_DRIVER_TYPE_REFERENCE demande au CPU de prendre en charge le rendu 3D. Ce mode est très lent et est surtout utilisé si la carte graphique ne contient pas les instructions nécessaires pour réaliser le rendu (par exemple une rendu DX11 ne peut être fait sur une carte ne gérant que du DX10. On préfèrera dans ce cas utiliser le mode REFERENCE).
La troisième paramètre est le software rasterizer. Il s’agit d’un pointeur vers du code permettant de faire un rendu en plus de DirectX (sorte d’extension). Nous n’utiliserons jamais cela dont nous pouvons mettre NULL ici.
Le quatrième paramètre correspond aux attributs de création du device. Nous utiliserons un device de DEBUG afin de pouvoir avoir accès aux messages d’erreurs DirectX. Ce paramètre est un flag et peut être cumulés avec d’autres valeurs disponibles ici.
Le cinquième paramètre défini le numéro de version du SDK DirectX utilisé pour créer le programme.
La méthode utilisé ici crée le Device + la SwapChain. Afin de la créer, le sixième paramètre fourni la structure de description de cette SwapChain.
Les deux derniers paramètres sont des paramètres de sorties qui nous permettent de récupérer un pointeur sur le Device (D3DDevice) et sur la SwapChain.
La méthode D3D10CreateDeviceAndSwapChain renvoie une valeur HRESULT indiquant s’il y a eu une erreur ou non. La méthode FAILED() analyse le HRESULT et renvoie true s’il y a une erreur.
//Création du rendertargetview
ID3D10Texture2D* backbuffer;
if(FAILED(this->SwapChain->GetBuffer(0,__uuidof(ID3D10Texture2D), (LPVOID*) &backbuffer)))
{
//Si erreur
this->Error("Erreur lors de la récupération du backbuffer.");
return false;
}
if(FAILED(this->D3DDevice->CreateRenderTargetView(backbuffer,NULL,&this->RenderTargetView)))
{
//Si erreur
this->Error("Erreur lors de la création du render target view.");
return false;
}
backbuffer->Release();
this->D3DDevice->OMSetRenderTargets(1,&this->RenderTargetView,NULL);
Maintenant nous allons créer le RenderTarget qui va indiquer où l’on souhaite faire le dessin de la scène. Tout d’abord il est nécessaire de récupérer le backbuffer créé par la SwapChain gràce à la méthode GetBuffer de celle-ci. Le premier paramètre est l’index du backbuffer que l’on souhaite (0 = premier back buffer). Le deuxième paramètre indique le type de données que l’on souhaite récupérer. On utilisera ici un ID3D10Texture2D représentant une texture en 2 dimensions.
Une fois récupéré, on peut créer le RenderTarget en fournissant le backbuffer. Le deuxième paramètre de CreateRenderTargetView permet fournir une structure de description pour le RenderTarget. Dans notre cas, nous utiliserons celui par défaut d’où la valeur NULL.
Une fois cela défini, on libère la ressource prise pour le backbuffer (on en avait besoin uniquement pour défini le RenderTarget). Puis on indique au device le RenderTarget à utiliser avec la méthode OMSetRenderTargets. Le premier paramètre indique le nombre de RenderTarget utilisé (ici 1). Le deuxième paramètre est un pointeur vers le RenderTarget choisi. Le dernier paramètre est un autre RenderTarget lié aux profondeur (DepthStencilView). Nous n’en aurons pas besoin ici => NULL.
//Création du viewport
ViewPort.Width = width;
ViewPort.Height = height;
ViewPort.MinDepth = 0.0f;
ViewPort.MaxDepth = 1.0f;
ViewPort.TopLeftX = 0;
ViewPort.TopLeftY = 0;
//Assignation du viewport
this->D3DDevice->RSSetViewports(1,&this->ViewPort);
Dernière étape de l’initialisation : Le viewport. Il suffit de remplir une structure D3D10_VIEWPORT et d’indiquer la taille (Width/Height), la position (TopLeftX/TopLeftY) ainsi que les profondeurs minimale et maximale (MinDepth/MaxDepth). Une fois défini,on indique ces information au Device gràce à la méthode RSSetViewports. Comme pour SetRenderTarget, le premier paramètre indique le nombre de viewport utilisé. Le deuxième est un pointeur vers la structure décrivant le viewport.
Le gestionnaire DirectX 11 est constitué d’un fichier DX11Manager.h contenant la définition de la classe et une classe DX11Manager.cpp contenant son implémentation.
- Définition de la classe DX11Manager
#pragma once
#include <Windows.h>
#include <D3D11.h>
#include "DXManager.h"
class DX11Manager : public DXManager
{
private:
//Handle de la fenêtre
HWND* hWnd;
//Device (Lien avec la carte graphique
ID3D11Device* D3DDevice;
//Swap Chain
IDXGISwapChain* SwapChain;
//Render Target
ID3D11RenderTargetView* RenderTargetView;
//Viewport (zone d'affichage)
D3D11_VIEWPORT ViewPort;
//Context du device
ID3D11DeviceContext* d3dImmediateContext;
public:
DX11Manager(void);
~DX11Manager(void);
//Initialisation DirectX
virtual bool Init(HWND* hWnd);
//Rendu 3D
virtual void Render();
private:
//Message d'erreur
virtual void Error(LPCSTR Message);
};
Comme indiqué plus haut, la classe DX11Manager hérite de la classe DXManager. Par conséquent, elle doit implémenter les méthodes Init,Render et Error décrite plus haut. Les méthodes supplémentaires de cette classe sont le constructeur et le destructeur (pour la libération des ressources). Au niveau des propriétés, on retrouve les propriétés décrites dans la section précédente.
Remarque Différences DX10/DX11 : Vous pouvez voir une différence entre la version DirectX 10 et 11. En effet, une nouvelle propriété à été rajoutée (ID3D11DeviceContext). Cela est dû à une nouvelle architecture de DirectX facilitant le multithreading. En effet, jusqu’à DirectX 10, il était impossible d’utiliser plusieurs threads pour envoyer des données à la carte graphique. Avec DirectX 11, il est possible de faire des appels à la carte graphique depuis plusieurs threads à l’aide de contexte.

Chaque thread a un DeviceContext lié au Device. Un thread donne la liste de ses données à afficher à son DeviceContext. Une fois l’ensemble des données fournis, celle-ci sont donné au Device principal qui réalise l’affichage.
2. Implémentation de la classe DX11Manager
Dans cette partie, nous allons nous interesser à la méthode Init.
//Initialisation DirectX
bool DX11Manager::Init(HWND* hWnd)
{
//Sauvegarde du handle de la fenêtre
this->hWnd = hWnd;
//Récupération des dimensions de la fenêtre
RECT rc;
GetClientRect( *hWnd, &rc );
UINT width = rc.right - rc.left;
UINT height = rc.bottom - rc.top;
Ce morceau de code ne fait que sauvegarder le handle de la fenêtre (car il sera réutilisé plus loin) puis de récupérer les dimensions de la fenêtre.
//Création de la Swap Chain
DXGI_SWAP_CHAIN_DESC swapChainDesc;
ZeroMemory(&swapChainDesc, sizeof(DXGI_SWAP_CHAIN_DESC));
//Création de deux buffers (un back buffer et un front buffer)
swapChainDesc.BufferCount = 2;
swapChainDesc.BufferDesc.Width = width;
swapChainDesc.BufferDesc.Height = height;
swapChainDesc.BufferUsage = DXGI_USAGE_RENDER_TARGET_OUTPUT;
swapChainDesc.BufferDesc.Format = DXGI_FORMAT_R8G8B8A8_UNORM;;
//Définition du nombre d'image par secondes maximun (60 images).
swapChainDesc.BufferDesc.RefreshRate.Numerator = 60;
swapChainDesc.BufferDesc.RefreshRate.Denominator = 1;
//Multisampling setting
swapChainDesc.SampleDesc.Quality = 0;
swapChainDesc.SampleDesc.Count = 1;
//Liaison de la swapchain et de le fenêtre
swapChainDesc.OutputWindow = *hWnd;
swapChainDesc.Windowed = true;
On crée ensuite une structure décrivant la SwapChain. On indique tout d’abord le nombre de buffer que l’on souhaite utiliser (ici 2 car on compte utiliser FrontBuffer et un BackBuffer). Il est nécessaire d’indiquer la taille des buffers (taille de la fenêtre) ainsi que le format des données pour les pixels (DXGI_FORMAT_R8G8B8A8_UNORM correspond à 8 bit pour chaque canal RGBA. La liste des formats de pixel est disponible sur le site MSDN.). La propriété BufferUsage indique que les buffers seront dessiné par un RenderTarget (Liste des BufferUsage disponible sur le site MSDN).La propriété RefreshRate permet de définir le nombre d’images par secondes maximum .La propriété SampleDesc permet de piloter le multisampling. Cette technique permet de réduire l’aliasing (effet de crénelage). Dans notre cas, nous allons la désactiver en mettant Quality à 0 et Count à 1 (en effet, ce domaine est vaste et nécessiterait un tutoriel à lui tout seul). Les deux dernières propriétés sont la définition de la fenêtre sur laquelle on souhaite faire apparaitre le résultat ainsi que si l’on souhaite que l’application fonctionne en plein écran ou non.
//Création du device
D3D_FEATURE_LEVEL FeatureLevels[] = {
D3D_FEATURE_LEVEL_11_0,
D3D_FEATURE_LEVEL_10_1,
D3D_FEATURE_LEVEL_10_0,
D3D_FEATURE_LEVEL_9_3,
D3D_FEATURE_LEVEL_9_2,
D3D_FEATURE_LEVEL_9_1,
};
int FeatureLevelCount = sizeof(FeatureLevels) / sizeof(D3D_FEATURE_LEVEL);
D3D_FEATURE_LEVEL SelectedFeatureLevel;
HRESULT codeErreur = D3D11CreateDeviceAndSwapChain(NULL,
D3D_DRIVER_TYPE_HARDWARE,
NULL,
D3D11_CREATE_DEVICE_DEBUG,
FeatureLevels,
FeatureLevelCount,
D3D11_SDK_VERSION,
&swapChainDesc,
&this->SwapChain,
&this->D3DDevice,
&SelectedFeatureLevel,
&this->d3dImmediateContext);
if (FAILED(codeErreur))
{
//Si erreur
this->Error("Erreur lors de la création du device 3D.");
return false;
}
On arrive dans la partie de création du Device avec la méthode D3D11CreateDeviceAndSwapChain. Le premier paramètre représente l’adapter à utiliser. Cela correspond tout simplement aux GPU ou autre processeur vidéo que l’on souhaite utiliser. Si vous voulez utiliser l’adapter par défaut, il suffit de mettre NULL. Vous pouvez avoir la liste des adapters disponible grâce à la méthode EnumAdapters.
Le deuxième paramètre est le type de driver que vous souhaitez utiliser. Il y a deux valeurs qui sont utilisés principalement. D3D11_DRIVER_TYPE_HARDWARE indique que l’on souhaite que le rendu 3D soit réalisé par la carte graphique. Cela est le mode par défaut et le plus rapide. A l’inverse, le mode D3D11_DRIVER_TYPE_REFERENCE demande au CPU de prendre en charge le rendu 3D. Ce mode est très lent et est surtout utilisé si la carte graphique ne contient pas les instructions nécessaires pour réaliser le rendu (par exemple une rendu DX11 ne peut être fait sur une carte ne gérant que du DX10. On préfèrera dans ce cas utiliser le mode REFERENCE).
La troisième paramètre est le software rasterizer. Il s’agit d’un pointeur vers du code permettant de faire un rendu en plus de DirectX (sorte d’extension). Nous n’utiliserons jamais cela dont nous pouvons mettre NULL ici.
Le quatrième paramètre correspond aux attributs de création du device. Nous utiliserons un device de DEBUG afin de pouvoir avoir accès aux messages d’erreurs DirectX. Ce paramètre est un flag et peut être cumulés avec d’autres valeurs disponibles ici.
Le cinquième paramètre défini l’ensemble de FEATURE LEVEL à tester lors de la création du Device. Le paramètre suivant indique le nombre de FEATURE_LEVEL à tester. Les FEATURE_LEVEL sont des niveaux de fonctionnalités disponibles pour une carte. Ainsi, DirectX va tester si elle peut créer un device pour avec les fonctionnalités du premier FEATURE_LEVEL (dans notre cas DX11.0). S’il n’y arrive pas, il va tester avec le FEATURE_LEVEL suivant et ainsi de suite jusqu’à ce qu’il trouve un FEATURE_LEVEL compatible avec la carte.Il renverra l’info dans l’avant dernier paramètre (SelectedFeatureLevel).
La méthode utilisé ici crée le Device + la SwapChain. Afin de la créer, le septième paramètre fourni la structure de description de cette SwapChain.
Les deux suivants paramètres (8/9) sont des paramètres de sorties qui nous permettent de récupérer un pointeur sur le Device (D3DDevice) et sur la SwapChain.
Le dernier paramètre permet de récupérer le DeviceContext principal à utiliser. C’est au travers de celui ci que nous communiquerons avec la carte graphique (et non pas avec le D3DDevice comme en DX10).
La méthode D3D11CreateDeviceAndSwapChain renvoie une valeur HRESULT indiquant s’il y a eu une erreur ou non. La méthode FAILED() analyse le HRESULT et renvoie true s’il y a une erreur.
//Création du rendertargetview
ID3D11Texture2D* backbuffer;
if(FAILED(this->SwapChain->GetBuffer(0,__uuidof(ID3D11Texture2D), (LPVOID*) &backbuffer)))
{
//Si erreur
this->Error("Erreur lors de la récupération du backbuffer.");
return false;
}
if(FAILED(this->D3DDevice->CreateRenderTargetView(backbuffer,NULL,&this->RenderTargetView)))
{
//Si erreur
this->Error("Erreur lors de la création du render target view.");
return false;
}
backbuffer->Release();
this->d3dImmediateContext->OMSetRenderTargets(1,&this->RenderTargetView,NULL);
Maintenant nous allons créer le RenderTarget qui va indiqué où l’on souhaite faire le dessin de la scène. Tout d’abord il est nécessaire de récupérer le backbuffer créé par la SwapChain gràce à la méthode GetBuffer de celle-ci. Le premier paramètre est l’index du backbuffer que l’on souhaite (0 = premier back buffer). Le deuxième paramètre indique le type de données que l’on souhaite récupérer. On utilisera ici un ID3D10Texture2D représentant une texture en 2 dimensions.
Une fois récupérer, on peut créer le RenderTarget en fournissant le backbuffer. Le deuxième paramètre de CreateRenderTargetView permet fournir une structure de description pour le RenderTarget. Dans notre cas, nous utiliserons celui par défaut d’où la valeur NULL.
Une fois cela défini, on libère la ressource prise pour le backbuffer (on en avait besoin uniquement pour défini le RenderTarget). Puis on indique au DeviceContext le RenderTarget à utiliser avec la méthode OMSetRenderTargets. Le premier paramètre indique le nombre de RenderTarget utilisé (ici 1). Le deuxième paramètre est un pointeur vers le RenderTarget choisi. Le dernier paramètre est un autre RenderTarget lié à la profondeur (DepthStencilView). Nous n’en aurons pas besoin ici => NULL.
//Création du viewport
ViewPort.Width = width;
ViewPort.Height = height;
ViewPort.MinDepth = 0.0f;
ViewPort.MaxDepth = 1.0f;
ViewPort.TopLeftX = 0;
ViewPort.TopLeftY = 0;
//Assignation du viewport
this->d3dImmediateContext->RSSetViewports(1,&this->ViewPort);
Dernière étape de l’initialisation : Le viewport. Il suffit de remplir une structure D3D10_VIEWPORT et d’indiquer la taille (Width/Height), la position (TopLeftX/TopLeftY) ainsi que les profondeurs minimale et maximale (MinDepth/MaxDepth). Une fois défini,on indique ces information au Device grâce à la méthode RSSetViewports. Comme pour SetRenderTarget, le premier paramètre indique le nombre de viewport utilisé. Le deuxième est un pointeur vers la structure décrivant le Viewport.
L’objectif de ce tutoriel est surtout l’initialisation de Direct3D. Donc le rendu sera ici très sommaire. Nous allons uniquement vider le RenderTarget (donc le BackBuffer) en le remplissant d’une couleur (noire dans notre exemple) puis dire à la SwapChain d’afficher ce BackBuffer.
En DirectX 10, cela se fait comme suit :
//Rendu 3D
void DX10Manager::Render()
{
this->D3DDevice->ClearRenderTargetView(this->RenderTargetView,D3DXCOLOR(0,0,0,0));
//Dessin de la scène 3D
this->SwapChain->Present(0,0);
}
En DirectX 11 :
//Rendu 3D
void DX11Manager::Render()
{
float clearColor[] = {0,0,0,0};
this->d3dImmediateContext->ClearRenderTargetView(this->RenderTargetView, clearColor);
//Dessin de la scène 3D
this->SwapChain->Present(0,0);
}
-
Libération des ressources
La création de device, buffer et ainsi … consomme de la mémoire et bloque des ressources. Il est nécessaire, lorsque l’on termine le programme, de libérer ces ressources. Nous allons nous servir du destructeur de la classe pour réaliser ces opérations.
En DX 10 :
//Destructeur
DX10Manager::~DX10Manager(void)
{
//Libération des interfaces
if(this->RenderTargetView) this->RenderTargetView->Release();
if(this->SwapChain) this->SwapChain->Release();
if(this->D3DDevice) this->D3DDevice->Release();
}
En DX 11 :
//Destructeur
DX11Manager::~DX11Manager(void)
{
//Libération des interfaces
if(this->RenderTargetView) this->RenderTargetView->Release();
if(this->SwapChain) this->SwapChain->Release();
if(this->d3dImmediateContext) this->d3dImmediateContext->Release();
if(this->D3DDevice) this->D3DDevice->Release();
}
La méthode Release se charge de libérer les ressources. Le if permet de vérifier si ces ressources n’ont pas déjà été libérées.
Nous avons vu comment initialiser Direct3D en Direct 10 et 11. Le résultat à l’exécution, bien que très simpliste, est le suivant :

Code source du tutorial
Ce tutorial est encore un peu frustrant (beaucoup de code pour un écran noir). Dans le prochain tutorial, nous allons afficher un triangle à l’écran. Nous verrons par la même occasion un outil indispensable en DirectX 10 / 11 : Les Shaders.